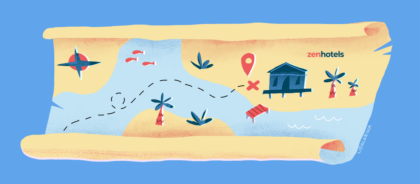Map +…
The map works in flying colors in combination with other filters, so don’t be shy – use all of them at once. The more search parameters you use, the more suitable of an option you’ll find! But don’t fret. If your request is too complicated and not even a single hotel is found (this happens sometimes), just remove several of your filters and watch what comes out.
1. “Flag”
What it does: sets the hotel search radius.
How to use it: select the tool on the above panel and then move the flag to the region you need. The offers that are most suitable to your set criteria will appear on the left (if all you had selected was the flag, the properties will be presented based on their distance away).
You can move the “flag” to a different place on the map by right-clicking on the icon.
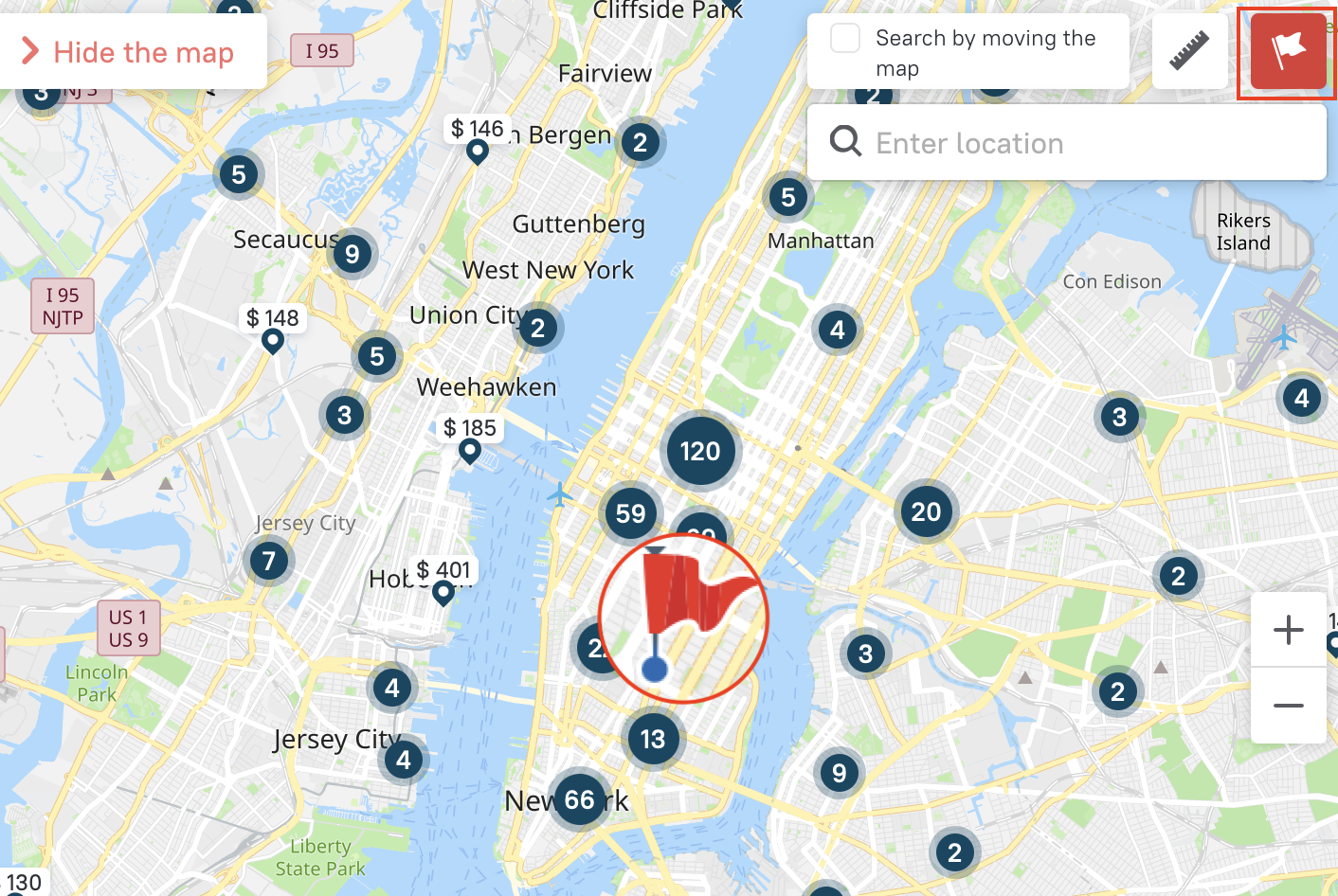
2. The “ruler”
What it does: shows the distance from the hotel to another location (e.g. a public transit stop or store). It helps map a route to various locations and find out how far away they are.
How to use it: select the tool on the above panel and the mouse cursor will turn into a little “x”. Your task is to place it at point A and then select point B.
You can choose more than two points, in which case the distance will be displayed for the entire route. To clear the settings, click on the little “x” near the distance specified.
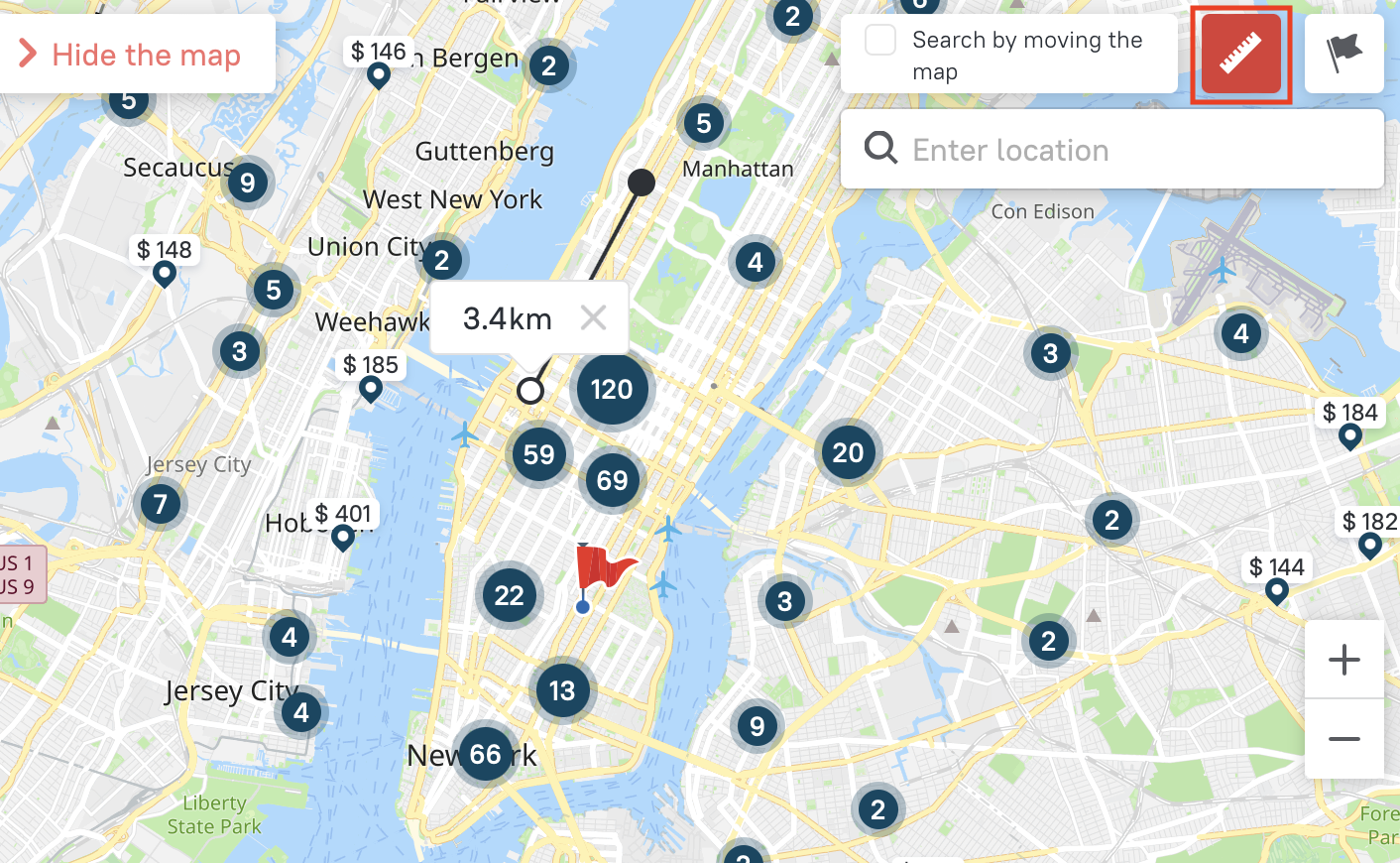
Let’s look at an example: imagine that you are going to New York and you want to find out how long it will take you to walk from one subway station to another. You set two different points and then you see the distance. Let’s imagine that you need to pop into a store along the way: pinpoint one more location and now you get the total distance.
You can also construct “broken” routes in order to calculate the distance, taking street zig zags into account. To do this, you need to act as become a cartographer and accurately set several points along the street lines (as in the example below) and the distance will be as close to real life as possible.
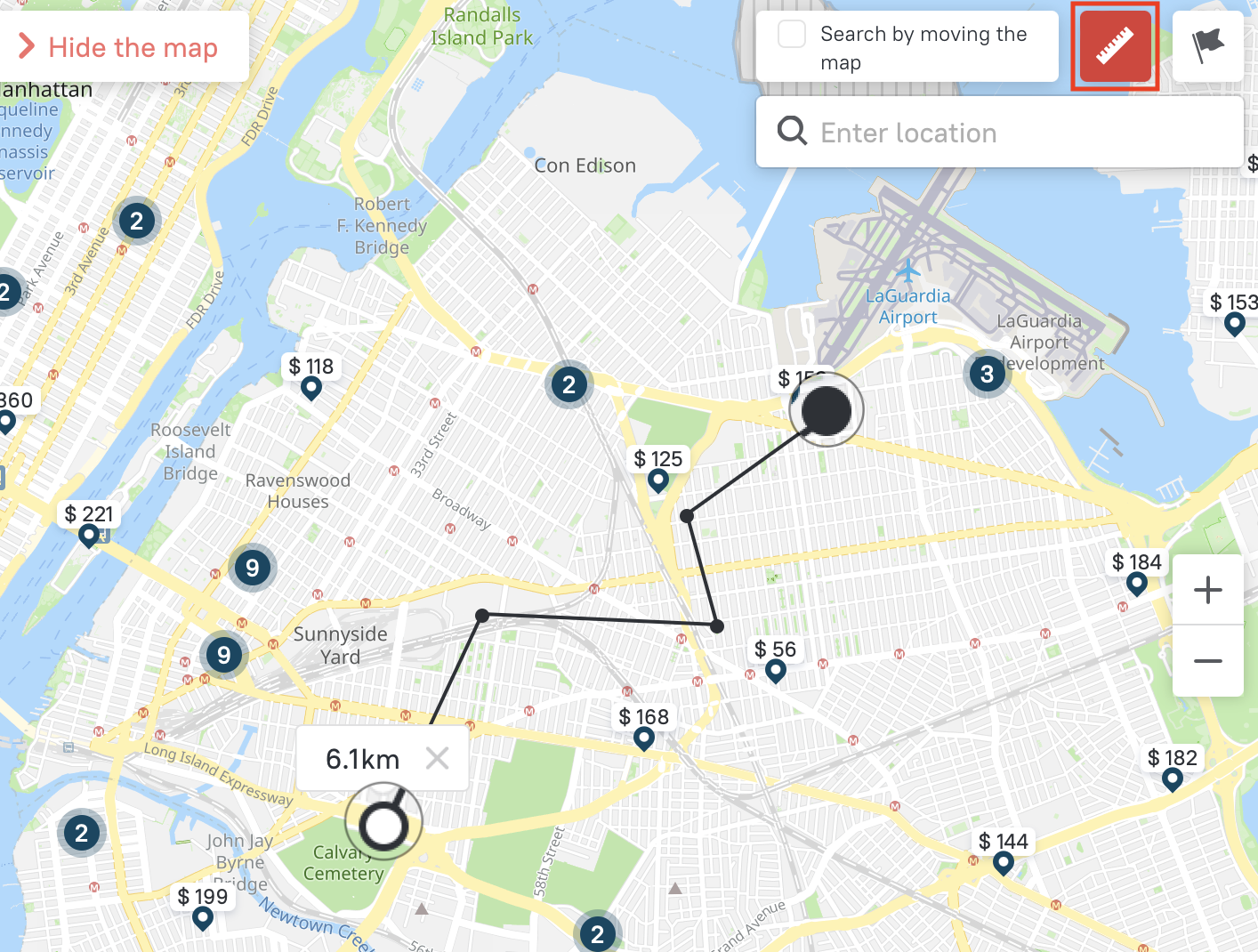
3. Search by specific place
What it does: the “specific place” field in the top right corner of the map toolbar will help you find a hotel near the location you need.
How to use it: enter the name of the place you need – that’s it!
Let’s look at an example: you want to spend your vacation in a hotel overlooking Central Park in New York City. Enter the place in the search field and voilà! – the map will show you the nearest accommodation options.
Please note that the flag in this case will be automatically set at the place you are requesting.

4. Moving search
What it does: it enables you to immediately see all available hotels while moving around within the map.
How to use: place a check mark in the “Search by moving the map” box. Keep in mind that the search will only be conducted within the visible area.
Take a look at the example below: the bright square is the initial search area, whereas the dark zone around it is the part that was not visible during the search and it only became noticeable after zooming out.
If you would like to view the options in a different area, simply change the location and click “Refresh”. The search will once again only cover the visible area of the map.
The list of hotels on the left will change as you move around the map, but you can also click on hotels on the map itself and visit their hotel pages straight from there.
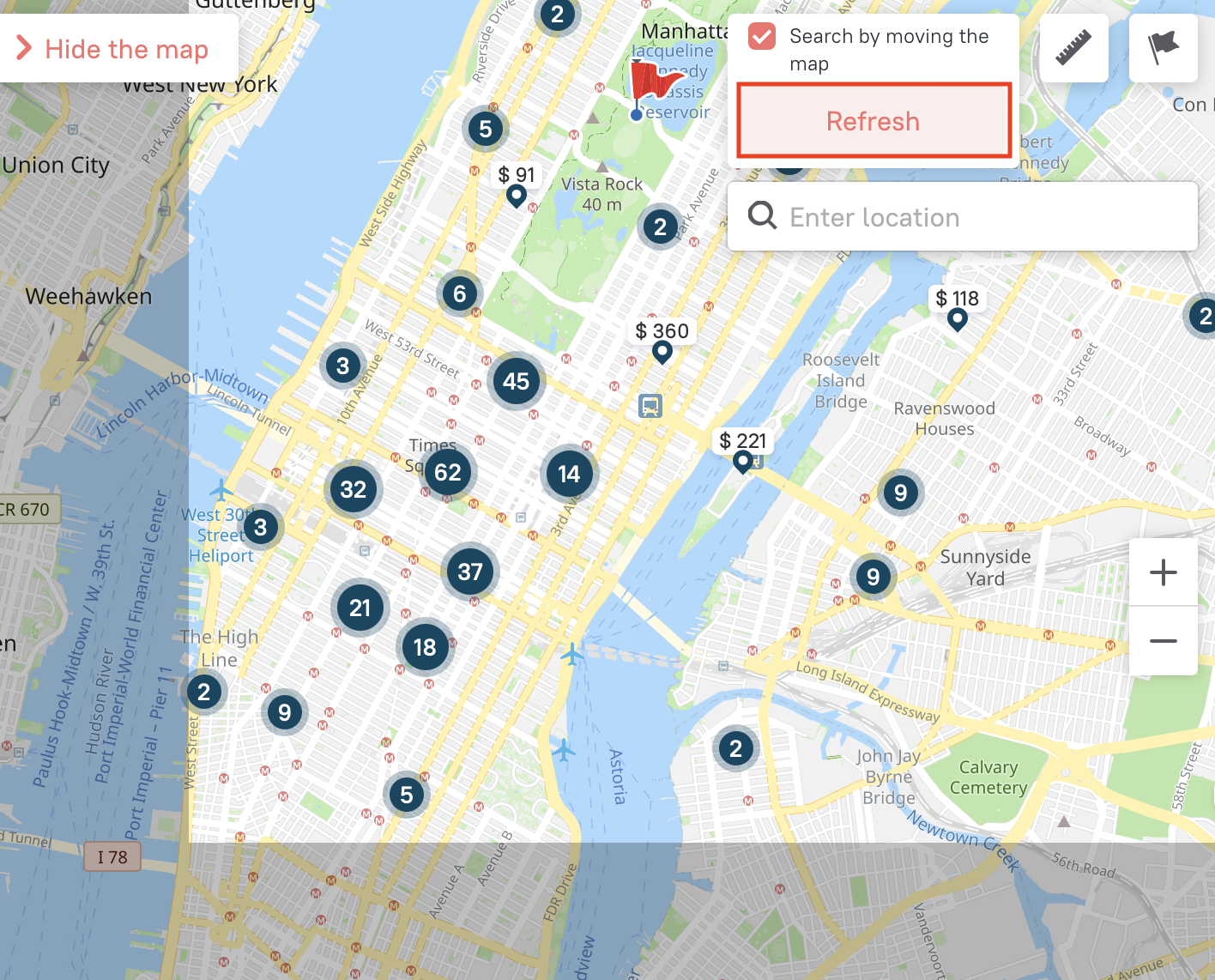
5. Search by location
What it does: the “Location” filter automatically filters out options that are not suitable due to their distance from a specific place.
How to use it: by default, the city center is used as the reference point, but if you use the “Flag” tool, you can find out the exact distance from the spot of the flag.
Let’s look at an example: say you want to stay near the Museum of Modern Art in New York City. In that case, you set the flag at the spot you need, then set the distance in the “Location” filter, and presto! The results are displayed in an instant!
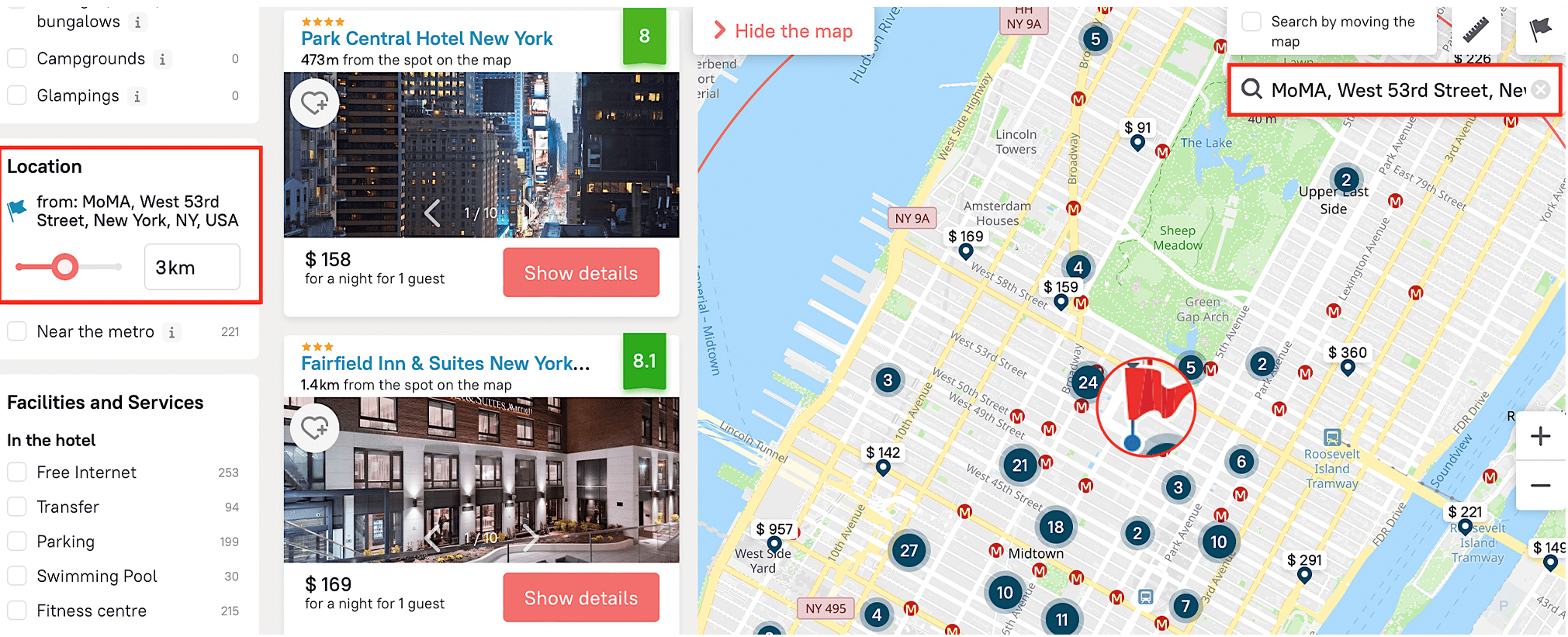
Combine multiple filters at once: you can also, for instance, indicate a place near where you want to stay and how close it’s important for you to be (e.g. 2 km or 10 km).
Bonus filter: subway
What it does: the “Location” filter also shows the distance from the hotel to the subway.
How to use it: at the bottom of the “Location” window, check the “Near the subway” box in order for the search system to take into account the property’s proximity to a subway station. This is especially handy in big cities, since it’s always faster to take the subway.
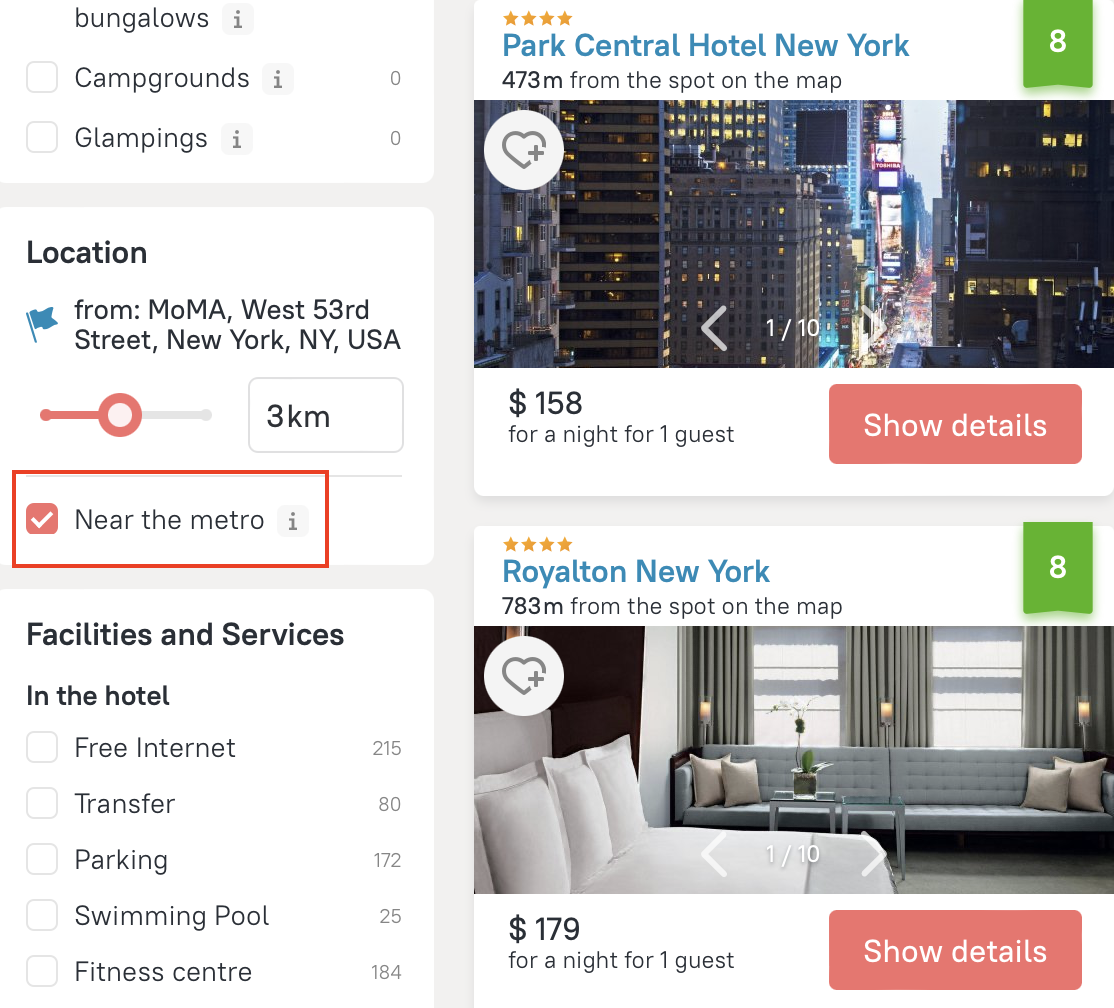
Remember that the map search also takes other preferences into account. If you already chose the “Type of accommodation”, “Meals”, and other preferences, accommodation options will be displayed that fit all elements of the search request. The location filter combines the distance from the selected point on the map (by default, this is the city center) and displays the hotels near the subway.